|
|
» I N F O ≡
|
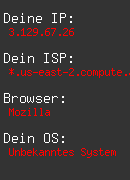
|
| |
|

|
|
Erste Schritte
|
|
Registrierung
|
|
Die Registrierung eines Benutzerkontos in diesem Forum ist so einfach, dass Sie innerhalb kürzester Zeit im Forum aktiv sein können.
Schritt 1: Im Menü oben finden Sie Buttons mit den Namen "Home", "Hilfe", "Einloggen", "Registrieren", etc. Die Namen können auch variieren. Klicken Sie auf den Button "Registeren".
Schritt 2: Auf der nächsten Seite können Sie Ihren Benutzernamen und ein Passwort eintragen. Es kann auch eine Registrierungsform gewählt worden sein, bei der Sie ein Passwort per eMail zugeschickt bekommen. Neben Benutzernamen und ggf. Passwort müssen Sie eine gültige eMail-Adresse eingeben.
Schritt 3: Bestätigen Sie ggf. die vorgegebenen Registrierungsbedingungen des Forums.
Schritt 4: Klicken Sie abschließend auf den "Registrieren" Button.
Das war es schon! Es kann nun sein, dass Sie ein eMail erhalten, in dem ein Link zur Validierung angegeben ist. Diesen Link müssten Sie dann noch anklicken, bevor Sie sich in das Forum einloggen können.
^
|
|
Einloggen
|
|
Nun, da Sie ein Account registriert haben, ist es Zeit, sich einzuloggen.
Schritt 1: Nun klicken Sie nicht auf den Button "Registeren", oben im Menü, sondern auf den Button "Einloggen".
Schritt 2: Auf der nächsten Seite sehen Sie wieder mehrere Möglichkeiten:
- Benutzername - Geben Sie Ihren Benutzername ein, mit dem Sie registriert haben.
- Passwort - Geben Sie Ihr Passwort ein (ggf. das Passwort, welches Sie per Mail erhalten haben).
- Eingeloggt für - Wählen Sie, wie lange Sie gerne eingeloggt bleiben wollen.
- Passwort vergessen? - Wenn Sie sich nicht an Ihr Passwort erinnern können, klicken Sie diesen Button, um es erneut per Mail zu erhalten. (Full directions below.)
Schritt 3 Wenn Sie alles ausgefüllt haben, klicken Sie bitte den Button "Einloggen".
Herzlichen Glückwunsch! Sie sind nun Teil der Coummunity. Hinweis: Wenn Sie den Button "Einloggen" nicht angezeigt bekommen, sind Sie im Forum angemeldet. In der Regel werden Sie auch mit Ihrem Benutzernamen im Kopf des Forums "angesprochen".
^
|
|
Ausloggen
|
Fertig mit dem Durchstöbern der Seite? Dann möchten Sie sich vielleicht ausloggen. Dies ist vor allem dann ratsam, wenn Sie sich den Computer mit anderen Personen teilen. Wenn Sie eingeloggt sind, finden Sie anstelle der Login-Schaltfläche, eine Logout-Schaltfläche. Ein Klick darauf und Sie sind ausgeloggt.
^
|
|
Passwort vergessen
|
|
Wenn Sie Ihr Kennwort vergessen haben, kann Ihnen das Programm ein neues Kennwort automatisch an die von Ihnen angegebene eMail-Adresse übersenden. Gehen Sie hierfür wie folgt vor:
Schritt 1 Klicken Sie im Menue auf den Button "Einloggen".
Schritt 2 Auf der nächsten Seite klicken Sie bitte den Button "Passwort vergessen?".
Schritt 3 Es lädt eine neue Seite mit einem Eingabefeld. Hier geben Sie bitte die eMail-Adresse an, mit der Sie sich in dem Forum registriert haben.
Schritt 4 Klicken Sie abschließend auf "Senden".
^
|
|
Ihr Profil
|
|
Profil Uebersicht
|
|
Innerhalb dieses Forums haben Sie die Möglichkeit, Informationen über sich anderen Mitgliedern des Forums zur Verfügung zu stellen. Sie können Ihren Namen, Ihr Alter, Messenger-Informationen etc. angeben. Sie können auch ein persönliches Bild (Avatar) verwenden, welches neben Ihren Postings und in Ihrem Profil angezeigt wird.
Schritt 1: Um Ihr Profil zu ändern, klicken Sie im Menü auf den Button "Profil", anschließend wird eine neue Seite geöffnet.
Schritt 2: Nun können Sie auf den Button "ändern"klicken, um Ihre persönlichen Einstellungen zu bearbeiten.
Schritt 3: Aus Sicherheitsgründen werden Sie nun nach Ihrem Kennwort gefragt. Geben Sie es bitte ein.
Nun haben Sie Zugriff auf die Einstellungen Ihres Benutzerkontos. Die Einstellungsmöglichkeiten sind in vier Abschnitte aufgeteilt: "Profil bearbeiten", "Kontaktinformationen", "Optionen" und "Einstellungen für persönliche Nachrichten (PN)".
^
|
|
Profil bearbeiten
|
|
Hier nehmen Sie die Grundeinstellungen für Ihr Benutzerkonto vor.
Neues Passwort
Sie können Ihr Kennwort ändern, es wird empfohlen, dass es aus mindestens 6 Zeichen besteht, eine Kombination aus Buchstaben und Zahlen wäre sinnvoll.
Passwort wiederholen
Zur Vermeidung von Problemen bei falscher Eingabe muss das (neue) Kennwort wiederholt werden.
Name
Hier wird der Name eingetragen, der im Forum zu sehen ist. Normalerweise ist es der Name, den Sie bei der Registrierung gewählt haben. Sie können diesen Namen aber jederzeit ändern, wichtig ist, dass der Login immer mit dem ursprünglichen Namen erfolgen muss.
Geschlecht
Hier gibt's zwei Möglichkeiten: männlich oder weiblich ;). Die Eingabe ist optional, wird aber in der Regel gewünscht.
Geburtstag
Ihr Geburtsdatum in der Form TT MM JJJJ. Das Geburtsdatum ist nur notwendig, um sicher zu stellen, dass Sie alt genug sind, sich für das Forum zu registrieren. Außerdem kann in diesem Forum an Ihrem Ge-burtstag einen kleinen Hinweis einblenden.
Wohnort
Hier können Sie Ihren Wohnort angeben, der den anderen Mitgliedern in Ihrem Profil angezeigt wird. Diese Eingabe ist optional.
^
|
|
Kontaktinformationen
|
|
Wenn Sie Mitgliedern des Forum die Möglichkeit geben wollen, mit Ihnen außerhalb des Forums in Kontakt zu treten, haben Sie hier vielfältige Möglichkeiten. Die Kontaktinformationen werden dann in Ihrem Profil angezeigt.
Email
Sie müssen hier eine gültige E-Mail-Adresse angeben. Nachrichten, wie Benachrichtigungen über Antworten zu einem Thema, wird das Forum an diese E-Mail-Adresse senden. Außerdem ist die korrekte Eingabe absolut notwendig, wenn Sie sich ein vergessenes Passwort erneut zusenden lassen möchten.
E-Mail verstecken?
Hier können Sie auswählen, ob andere Mitglieder Ihre eMail-Adresse sehe dürfen. Hinweis: Die Administratoren des Forums haben immer die Möglichkeit, Ihre eMail-Adresse zu sehen.
ICQ
Wenn Sie ICQ verwenden, können Sie Ihre UIN eintragen.
AIM
Wenn Sie den AOL Instant Messenger (AIM) benutzen, können Sie Ihren Benutzernamen hier eintragen.
YIM
Wenn Sie den Yahoo! Instant Messenger haben, können Sie Ihren Anzeigenamen hier eintragen.
MSN
Wenn Sie eine MSN Messenger Adresse haben, können Sie Ihre Adresse hier eintragen.
Google Talk
Wenn Sie Google Talk benutzen, können Sie Ihre Adresse hier eintragen.
Webseiten-Titel
Wenn Sie eine eigene Webseite haben, können Sie den Titel hier eintragen. Der URL zu der Webseite wird im nächsten Feld eingetragen.
Webseiten-URL
Hier können Sie den URL zu Ihrer Website eintragen. Es muss der komplette Link sein, also mit http://www....
^
|
|
Optionen
|
|
In dieser Sektion nehmen Sie grundsätzliche Forum-Einstellungen vor.
Persönliches Bild
Dieses Forum erlaubt es Ihnen, ein kleines Bild einzubinden, welches in Ihrem Profil und neben Ihren Postings angezeigt wird. Diese Bilder werden "Avatar" genannt. In der Regel bietet das Forum eine Auswahl an Avataren, ggf. können Sie aber auch ein eigenes Bild verwenden (siehe unten).
Ich habe mein eigenes Bild
Ihr eigenes Bild können Sie hier einbinden, indem Sie den (kompletten) Pfad dorthin eingeben. Das Bild muss irgendwo im Internet abgespeichert sein.
Persönlicher Text
Hier können Sie einen kleinen Text eingeben, der unter Ihrem Bild angezeigt wird.
Signatur
Ihre Signatur wird unten auf jedem Beitrag, den Sie schreiben und in Ihrem Profil angezeigt.
Standard-Zeitformat
Hier können Sie die Darstellung der Zeitformate unter Verwendung verschiedener Vorgaben ändern.
oder eigenes Zeitformat
Hier können Sie eigenen Darstellungen der Zeiten erstellen.
Zeitzone
Da es sein kann, daß Ihre Zeit anders als der Server ist, können Sie Ihre richtige Zeitzone einstellen.
Template
Wenn der Webmaster von diesem Forum andere Templates installiert hat, können Sie eins von diesem wählen.
Sprache
Hier können Sie Ihre einheimische Sprache wählen, um diese Community zu betrachten, wenn es verfügbar ist.
^
|
|
PN Einstellungen
|
|
Innerhalb des Forums können die Mitglieder persönliche Nachrichten (PN) austauschen. Die Einstellungen hierfür können Sie verändern.
Ignorieren-Liste
Sie können auch verhindern, PN’s bestimmter Mitglieder zu erhalten. Wenn Sie gar keine PN’s erhal-ten möchten, dann tragen Sie hier ein * ein.
Per E-Mail benachrichtigen:
Hier stellen Sie ein, ob Sie eine eMail über den Eingang einer PN erhalten möchten.
Popup-Fenster öffnet PN in neuem Fenster?
Hier stellen Sie ein, ob für das Betrachten einer PN ein neues Fenster geöffnet werden soll.
Popup-Hinweis bei Privatnachrichten?
Hier können Sie einstellen, dass Ihnen beim Login in das Forum mit einem kleinen PopUp-Fenster angezeigt wird, dass eine neue PN da ist.
^
|
|
Beitraege schreiben
|
|
Ein neues Thema beginnen
|
Wenn Sie ein Benutzerkonto registriert haben, möchten Sie sicherlich auch etwas schreiben. Sie können neue Themen beginnen:
Gehen Sie in die zu Ihrem Thema passende Kategorie. Innerhalb dieser Kategorie/dieses Forums suchen Sie den Button "Neues Thema beginnen" und ihn einfach an. Die Position des Buttons kann je nach Forumeinstellungen (Templates) variieren.
Es öffnet sich eine Seite, auf der Sie Ihr Posting schreiben können.
Betreff: Sie sollten hier zunächst einen aussagekräftigen Betreff eintragen!
Symbol: Sie können ein Bildchen (Icon) Ihrem Beitrag zuordnen. Hierzu wird Ihnen eine Auswahl angeboten. Dieses Icon wird dann in einer Forenübersicht dem Betreff vorangestellt.
YaBBC-Tags hinzufügen: Sie können auch sogenannte YaBBC-Tags verwenden. Damit können Sie Ihr Posting formatieren (Fettdruck etc.) Näheres hierzu weiter unten.
Smileys hinzufügen: Eine persönliche Note erhält Ihr Posting durch die Möglichkeit Smileys einzufügen. Diese eignen sich auch dazu, Stimmungslagen wieder zu geben. Wenn Sie ein Smiley anklicken, erscheint es automatisch an der Stelle in Ihrem Posting, an der sich der Cursor befindet.
Anhängen: Möglicherweise ist es gestattet, dem Posting Dateien anzuhängen. Diese können über den Button "durchsuchen" von der Festplatte Ihres PC’s direkt angebunden werden. Achten Sie hier auf die Beschränkungen bezüglich der Dateiendungen und Dateigrößen.
Senden/Vorschau/Löschen: Sie können das Posting sofort nach dem Schreiben absenden. Es empfiehlt sich aber, zunächst die Vorschau zu verwenden, um das Posting ggf. noch einmal auf Fehler zu überprüfen. Nicht in jedem Forum sind Änderungen nach dem Absenden mehr möglich. Den Inhalt des noch nicht abgesendeten Postings können Sie auch wieder löschen.
^
|
|
Eine Antwort hinzufuegen
|
Sie können neue Themen erstellen, natürlich können Sie auch auf vorhandene Themen antworten. Wenn Sie ein Thema sehen, welches Sie interessiert und in dem Sie eine Antwort erstellen möchten, dann suchen Sie den Button "Antworten" und klicken diesen an. Es öffnet sich ein Eingabefenster, in dem Sie Ihre Antwort formulieren können. Das Antworten funktioniert wie das Erstellen eine neuen Themas.
Zitat:
Dies ist ein Zitat
Insbesondere bei längeren Themen ist es sinnvoll die Zitier-Funktion zu verwenden. Klicken Sie hierfür auf "Zitieren", anstatt auf "Antworten". Im folgenden Eingabefenster ist das Zitat bereits enthalten, Sie können mit der Antwort darunter beginnen. Sie können auch Teile des zitierten Textes löschen, achten Sie aber drauf, dass die "quote-Befehle" erhalten bleiben.
^
|
|
Umfrage starten
|
Sie können – je nach Einstellung – in den Foren auch Umfragen starten. Eine Umfrage erscheint dann über Ihrem Thema. Um eine Umfrage zu starten, suchen Sie zunächst wieder das passende Forum bzw. die passende Kategorie. Suchen Sie dann den Button "Umfrage starten" und klicken Sie darauf. Auch hier gilt: die Position des Buttons kann variieren – je nach verwendetem Template.
Es öffnet sich nun eine neue Seite, hier können Sie die Frage formulieren und diverse Antworten vorgeben. Anschließend können Sie die Umfrage noch näher beschreiben (in der "Message-Box").
^
|
|
YaBBC Reference
|
|
Aus naheliegenden Gründen ist die Verwendung von HTML-Code in Beiträgen nicht erlaubt. Stattdessen können Sie in Ihren Beiträgen den sogenanntem YaBB Bulletin Board Code (YaBBC) benutzen, der Ihnen ähnliche Formatierungsmöglichkeiten wie HTML bietet, dessen Benutzung aber sicher und für die Forenbenutzung standardisiert ist.
Was ist YaBBC?
YaBBC ist ein Set sogenannter Tags die auf der HTML Sprache basieren. Diese Tags erlauben das formatieren von Text, ganz ähnlich wie bei HTML. Nur besitzen sie eine einfachere Syntax und sie verändern nicht das eigentliche Aussehen der angezeigten Seite. Bei der Benutzung des Internet Explorers können die meisten YaBBC Tags durch einfaches markieren des gewünschten Textes und anschließendes Betätigen eines Buttons, formatiert werden.
^
|
|
Private Nachrichten
|
|
Private Nachrichten
|
|
In diesem Forum geht's um Gemeinschaft und Kommunikation. Und es gibt einige Wege zu kommunizieren: durch Beiträge im Forum, Private Nachrichten(PM), E-Mail, ICQ, AIM und YIM. Diese Wege stehen aber nur registrierten Mitgliedern zur Verfügung, außer der Forenbetreiber erlaubt es Gästen, ebenfalls Beiträge im Forum zu schreiben. In so einem Fall können unregistrierte Nutzer lediglich die Mitgliederliste nicht einsehen und keine Privaten Nachrichten(PM) verschicken.
Als neue Funktion gibt es nun die Möglichkeit für Gäste, dem Foren-Admin eine persönliche Nachricht zu senden. Falls es ein Problem mit Ihrem Account und mit der Registrierung gibt, nutze diese Funktion, um den Forenbetreiber zu benachrichtigen.
Brandneu ist weiterhin, dass Sie die persönlichen Nachrichten mehr im 'E-Mail Stil' versenden kannst. So ist es möglich an mehrere Adressaten (Cc) oder Blindkopien (Bcc) zu senden und die Empfänger können direkt darauf (allen) antworten.
Sie haben die Möglichkeit (falls dies aktiviert ist) zusätzliche Ordner für Ihre Nachrichten anzulegen. Und falls Sie viele Nachrichten haben, können Sie spezielle Nachrichten durch die Suchfunktion schnell finden.
Das Forum Personal hat die Möglichkeit, Broadcast Nachrichten an alle zu versenden. Sie können die Empfänger auswählen nach Gruppen (alle Moderatoren, alle Moderatorengruppen, alle Global Mods oder allen zusammen).
Obwohl E-Mail sicherlich eine gute Möglichkeit ist, um mit anderen Mitgliedern in Kontakt zu treten, so hat dieses Kommunikationsmittel doch einige Nachteile: Zum Schreiben und Senden einer Nachricht müssen Sie zuerst Ihr E-Mail-Programm aufrufen; ebenso der Empfänger; zwischen all den anderen E-Mails kann die Wichtige schonmal untergehen und es dauert manchmal Minuten bis hin zu einer Stunde, bis die E-Mail den Empfänger erreicht.
Als Alternative zur E-Mail bietet dieses Forum Ihnen eine schnellere und persönlichere Methode: Das System der Privaten Nachrichten(PM) im Forum garantiert eine unmittelbare Auslieferung der E-Mail in den Posteingang des Empfängers. Da die Nachricht ausschließlich über dieses Forum versendet wird, brauchen weder Sie, noch der Empfänger, irgendein anderes Programm zu starten oder dieses Forum zu irgendeinem Zeitpunkt zu verlassen. Und dabei wird Ihre Privatsphäre geschützt: Denn Sie und auch der Empfänger, müssen keine persönlichen E-Mail-Adressen austauschen. Dem Empfänger wird lediglich der gewählte Username angezeigt.
Falls der Empfänger mal gerade nicht online sein sollte, bleiben die Nachrichten in seinem Posteingang solange gespeichert, bis er sich das nächstemal einloggt und sie entweder ließt oder löscht. Die Privaten Nachrichten(PM) in diesem Forum sind ein unabhängiges, sehr anonymes E-Mail-System.
^
|
|
Chat benutzen
|
|
Allgemeine Informationen
|
In diesem Forum ist ein IRC-Chat integriert. IRC ist ein weltweit benutztes Chat-System mit vielen Chans auf diversen Servern. Für das Einloggen in einen Chan wird in der Regel ein sogenannter Client benutzt. In diesem Board steht ein modifiziertes PJIRC Chat-Applet zur Verfügung. Es handelt sich hierbei um ein Java-Applet, Ihr Browser muss also Java unterstützen.
Weitere Infos zu IRC findet man überall im Web. Empfehlenswert sind sicherlich die Info's bei Wikipedia
^
|
|
Chat Login
|
Die Anmeldung ist sehr einfach. Klicken Sie den Chat-Button und bestätige im Popup die Sicherheitsabfrage. Nach kurzer Zeit sind Sie schon "online". Sollten Sie im Board eingeloggt gewesen sein, sind Sie auch gleich mit Ihrem Nicknamen angemeldet. Aber Achtung: Es kann sein, dass irgendjemand auf dieser Welt diesen Nick für sich registriert hat. In diesem Fall werden Sie aufgefordert, Dich mit einem Kennwort zu identifizieren. Da Sie dieses Kennwort ja nicht kennen, sollten Sie schnell Ihren Nick ändern. Geben Sie einfach rechts unten bei "Ändere Nick in" einen neuen Nick ein und bestätige diesen mit der Eingabetaste. Dabei sollten Sie darauf achten, dass Sie für andere Boardnutzer erkennbar bleiben, das erhöht das Chat-Vergnügen (also z.B. Willi_1 anstatt Willi).
^
|
|
Nick registrieren
|
Sollte der von Ihnen benutzte Nick noch nicht registriert sein, kannst Du ihn Dir sichern. Dazu müssen Sie nur oben im Fenster bei den "Hilfe-Tools" auf "Start" klicken, anschließend auf "Nickname registrieren". Sie werden dann nach einem Kennwort und nach einer eMail-Adresse gefragt.
^
|
|
Ich bin ein DAU
|
Sie werden zum DAU, wenn Sie einen registrierten Nick benutzen und Sie sich nicht als Eigentümer identifizieren, bzw. nicht unverzüglich einen anderen Nicknamen wählen. Für eine kurze Zeit wird dieser Nick auch systembedingt gesperrt. Danach können Sie den DAU-Nick wieder in den richtigen Nick ändern. Dieses Mal sollten Sie sich aber als Inhaber des Nicks identifizieren. Das geht wieder über "Start" und dann "Identifizieren". Hier müssen Sie dann das Kennwort eingeben, welches Sie bei der Registrierung ausgewählt haben.
Den Aufwand können Sie sich übrigens sparen. Geben Sie in Ihrem Board-Profil einfach unter "Optionen" Ihren Nick und Ihr Kennwort ein. Dann läuft die Identifizierung automatisch.
^
|
|

|
|
|










